Experience immersive audio during Teams meetings with spatial audio. When people speak, you'll hear their voices coming from their relative positions on the meeting screen.
Compatibility requirements
Listen to your meeting with spatial audio with USB-wired stereo headphones or speakers, or your device’s built-in stereo speakers. Bluetooth audio devices aren’t currently supported for spatial audio.
To experience this effect, the meeting must have more than two participants in gallery view.
Notes:
-
To preserve audio quality, Teams will turn off spatial audio if your network's bandwidth or computer memory is low.
-
One-on-one calls and large meetings with more than 100 attendees are not yet supported.
Enable spatial audio
You can enable spatial audio before and during a Teams meeting.
Tips:
-
If you turn on spatial audio in a meeting with live interpretation, you'll hear the original and translated audio at the same volume. Turn off spatial audio and rejoin the meeting to hear the interpreter's voice clearly with reduced original voice.
-
If you turn on spatial audio in a meeting with music mode enabled, you won't receive high-fidelity audio. Turn off spatial audio and then rejoin the meeting to enjoy full-band audio.
Before the meeting:
-
Select Settings and more … > Devices.
-
In the Audio devices section, under Speaker, select your compatible device.
-
Turn on the toggle next to Spatial audio.
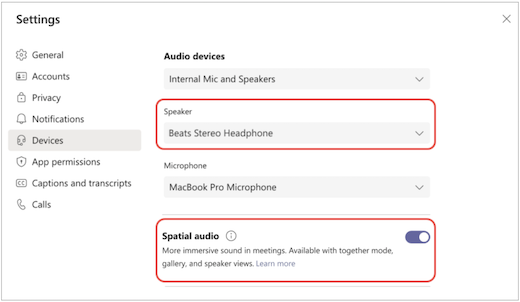
These changes will be automatically saved and applied to all future Teams meetings.
In the meeting
-
Go to your Teams calendar and select the meeting you’d like to join.
-
Before you join, select Device settings.
-
Under Speaker, select your compatible device.
-
Turn on the toggle next to Spatial audio.
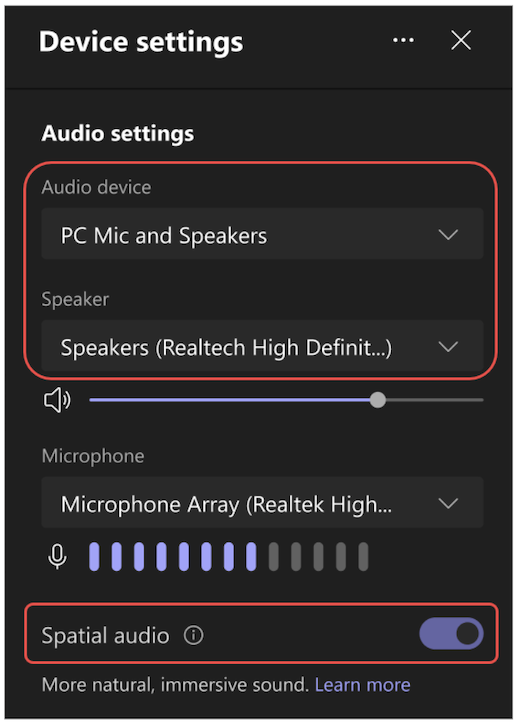
Tip: You can also enable spatial audio during a meeting by selecting More options … > Devicesettings in the meeting window.